Dragonfly's colour coded project and task lists let you identify risks and delays quickly, and act effectively to keep your projects on track. Customised reporting and optional read-only project access keeps your stakeholders informed and helps free up your time to concentrate on meeting that all-important end date. Software and designs for stained glass. Not every customer has the same needs, nor do they have the same budget. Also includes tips and notes to help you use the software more effectively. Dragon Group Client Installation Guide v15.6 (PDF) Dragon Group Citrix Administrator Guide v15.6 (PDF) Dragon Group Professional Group Nuance Management Center Administration Guide v6.5 (PDF) Dragon Professional Group Nuance Management Center Installation Guide Cloud v6.
Software download and update information for Raymarine Dragonfly products:
- Applicable for: Dragonfly 4, 5, 6, 7, 7Pro - All variants (this does not apply to the Wi-Fish product).
- Software Version: v12.20 & new Base Map
- Release Date: Nov 2017
IMPORTANT TERMS OF DOWNLOADING SOFTWARE
This firmware update process is done at your own risk. Before initiating the update process be sure to backup and make copies of all important files.
If the firmware process is interrupted your product may not function properly, therefore do not interrupt the process and ensure the unit is on a reliable power supply. Damage caused by incomplete upgrades will not be covered by Raymarine warranty.
By Downloading the software, you agree to these terms.
Open Source GPL/LGPL
Some Raymarine products contain software code developed by third parties that are covered by open source GPL and LGPL software license agreements. You can view the third party license agreements by visiting the Manuals and Documents section of our website.
To access the open source GPL and LGPL licensed executables click here
DOWNLOAD LATEST VERSION NOW
Download Dragonfly Software
Your download will start automatically after completing the form below.
Wi-Fish Mobile App
Stream Dragonfly sonar data right to their smartphone or tablet with the Raymarine Wi-Fish٠mobile app.
Software History

| Version | Release Date | Features |
| v1.21 Base Map | Nov 2017 | Change to the Base Map revision to align with Production Line Machines.
|
| v12.20 | Sept 2017 | Change to the User Interface to provide a better experience when connected to the new CPT-S-DF 20-degree transducer (A80545)
|
| v12.10 | Nov 2016 | Delivers the following improvements:
|
| v12.09 | Jan 2016 | Delivers the following improvements:
|
| v12.08 | Jan 2016 |
|
| v11.46 | April 2015 |
|
| v11.45 | April 2015 |
|
| v11.41 | Feb 2015 |
|
| v10.10 | Oct 2014 |
|
| v9.47 | April 2014 |
|
| v9.40 | Feb 2014 |
|
| v6.31 | April 2013 |
|
AudioQuest Desktop Manager
Version: 1.0 Release Date: 05/17/2017
The AudioQuest Desktop Manager for MacOS and Windows operating systems enables firmware updating of DragonFly Black, DragonFly Red, and future digital products from AudioQuest. Its simple interface details your product type, serial number, and current firmware version while streamlining the firmware update process. The most recent firmware for your device is automatically downloaded from AudioQuest's secure servers when running the Desktop Manager app, so customers can be certain that they have access to the most recent AudioQuest device firmware, functionality, and performance.
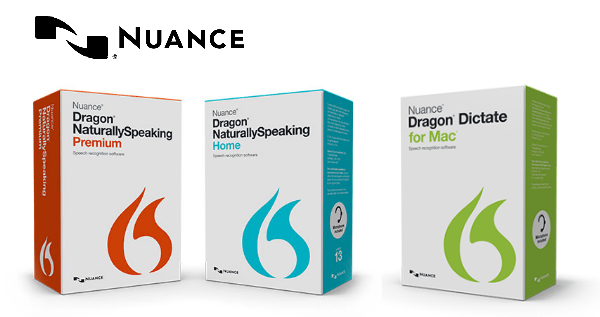
Supported Products:
DragonFly Black, DragonFly Red (Note: not compatible with DragonFly 1.2 and earlier)

While new DragonFlys ship with the latest firmware, existing DragonFly Black and Red customers need only download our free Device Manager Application to easily upgrade their devices.
The AudioQuest Device Manager Application allows you to identify your DragonFly’s serial number and software version to ensure that the device is up to date. In Order to install the AudioQuest Device Manager Application:
Download the latest Device Manager for your operating system (download below).
For Windows Operating Systems:
- 1. Install by running the setup.exe that you downloaded for your version of Windows and follow the instructions on screen. You must have an administrator account to install.
- 2. Plug your DragonFly Red or Black into a USB port on your computer. Note that this app will not work with DragonFly 1.2 or earlier.
- 3. Run the AQ Device Manager app (AQ DM). Be patient; you may have to wait several seconds when the app is run for the first time. Your DragonFly will begin to blink green, indicating it is in firmware update mode. DragonFly will not pass audio while in this mode. The AQ DM will check for a new firmware version from our server and automatically download it if applicable. If so, the AQ DM will state “An update is available for your device.”
- 4. Click the button labeled “Update Now.”
The update process will begin and can be tracked by watching the progress bar. DO NOT DISCONNECT YOUR DRAGONFLY DURING THIS PROCESS. - 5. A pop-up dialog will inform you when the update is finished. You may then quit the AQ DM and use your updated DragonFly normally.
- 6. If the installation is complete and the DragonFly is not visible you may need to restart your computer to complete the installation.
For Mac Operating Systems:
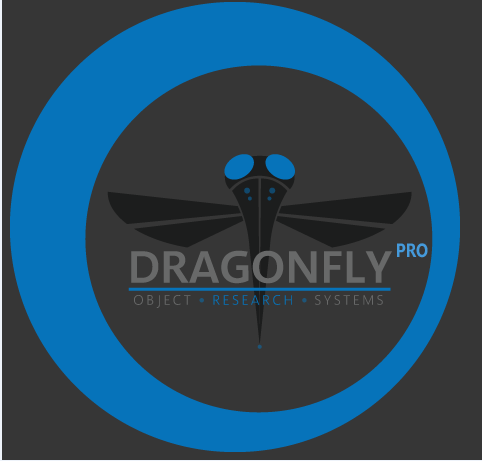
- 1. Once the download has completed, you will find the .dmg file in the Downloads folder (from Finder menu click Go > Downloads)
- 2. Double-click the .dmg file to view its contents. If a window did not appear after double-clicking, you may have to navigate to your Desktop and click the AudioQuest_Device_Manager.dmg to view its contents.
- 3. From the .dmg, Drag the AQ Device Manager App to your Applications folder to install it. You may then eject the .dmg by right clicking its icon on the Desktop and selecting Eject 'AudioQuest_Device_Manager.dmg'.
- 4. Plug your DragonFly Red or Black into a USB port on your computer. Note that this app will not work with DragonFly 1.2 or earlier.
- 5. Run the AQ Device Manager app (AQ DM). Your DragonFly will begin to blink green, indicating it is in firmware update mode. DragonFly will not pass audio while in this mode.
The AQ DM will check for a new firmware version from our server and automatically download it if applicable. If so, the AQ DM will state “An update is available for your device.”Note: you may get one of the two following messages when trying to run the app in step 3:
(1) “AQ Device Manager” can’t be opened because it is from an unidentified developer.
If you get this message please click OK to close the pop-up dialog window. Then right click-open on the AQ DM app icon of the downloaded program to open it or go to your security settings to allow it.
(2) 'AQ Device Manager' is an applcation downloaded from the Internet. Are you sure you want to open it?
Press ctrl and click the AQ DM app icon. Choose the 'Open' option in the resulting context menu then choose to open the app in the confirmation dialog that follows. - 6. Click the button labeled “Update Now.”
The update process will begin and can be tracked by watching the progress bar. DO NOT DISCONNECT YOUR DRAGONFLY DURING THIS PROCESS. - 7. A pop-up dialog will inform you when the update is finished. You may then quit the AQ DM and use your updated DragonFly normally.
- 8. You may need to reboot and/or hot-plug your DragonFly to complete the update process.
Windows
Dragonfly Software Stained Glass
- Microsoft Windows 10 Home
- Microsoft Windows 10 Pro
- Microsoft Windows 10 Enterprise
- Microsoft Windows 8.1
- Microsoft Windows 8.1 Pro
- Microsoft Windows 8.1 Enterprise
- Microsoft Windows 7 Home Basic
- Microsoft Windows 7 Home Premium
- Microsoft Windows 7 Professional
- Microsoft Windows 7 Enterprise
- Microsoft Windows 7 Ultimate